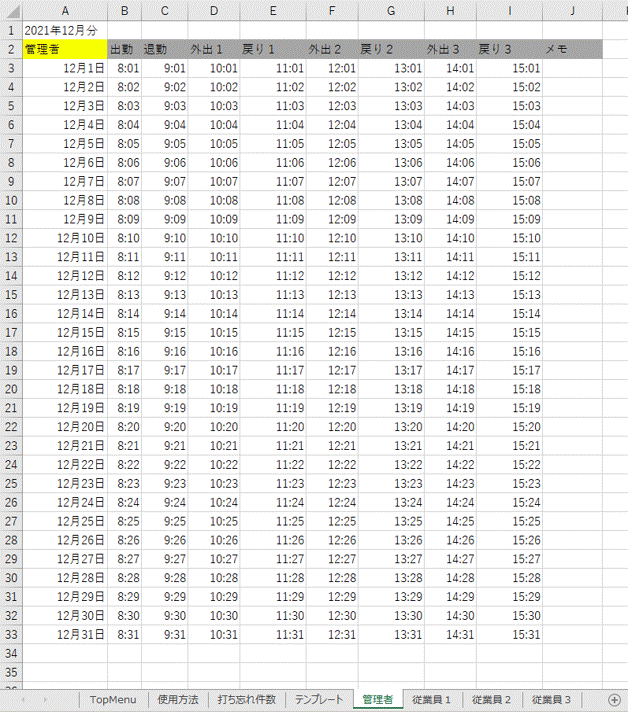Excelのレイアウトをカスタマイズする
Excelで打刻データをダウンロードする際のレイアウトをカスタマイズする方法について、ご説明します。
本機能は、課金プランのプレミアムコースをご利用いただいている場合のみ、利用可能な機能です。 課金プランの詳細は、「課金プランについて」をご覧ください。
本機能は、課金プランのプレミアムコースをご利用いただいている場合のみ、利用可能な機能です。 課金プランの詳細は、「課金プランについて」をご覧ください。
操作手順
(1) TOP画面で、「Excelテンプレート」ボタンをクリックして、excel_template.xlsmファイルをダウンロードします。

(2) ダウンロードしたexcel_template.xlsmファイルを開きます。
ダウンロードしたファイルは、パソコン内のダウンロードフォルダにあります。
ダウンロードしたファイルは、パソコン内のダウンロードフォルダにあります。
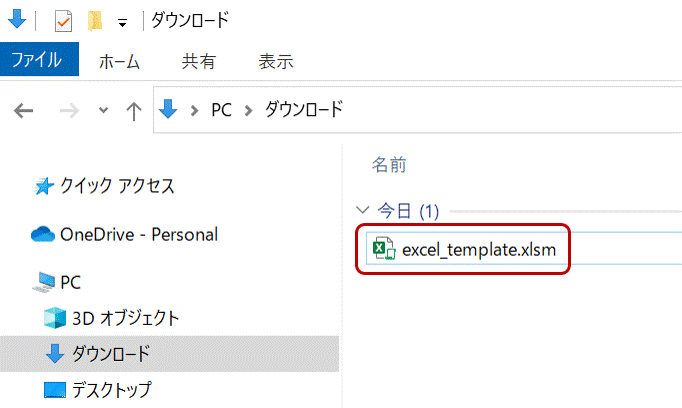
(3) 「編集を有効にする(E)」をクリックします。
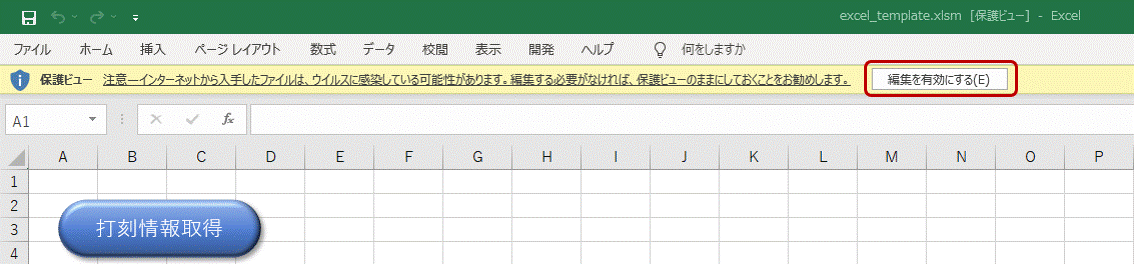
(4) 「コンテンツの有効化」をクリックし、マクロを有効化します。
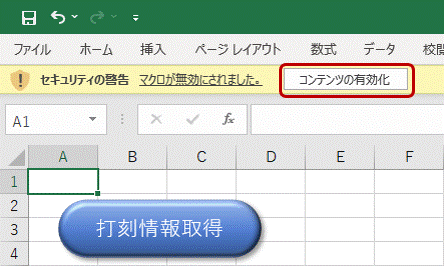
(5) テンプレートシートを編集します。
テンプレートシートで指定した箇所に、それぞれのデータが入力されます。
テンプレートシートで指定した箇所に、それぞれのデータが入力されます。
文字と入力内容
| 文字 | 入力内容 | 入力例 |
|---|---|---|
| MONTH | 取得対象月 | 2021年12月分 |
| NAME | コネクテッドに登録している氏名 | 山田太郎 |
| DATE# | 前月の締日+#日 | 12月1日 |
| IN# | DATE#の出勤時間 | 8:53 |
| OUT# | DATE#の退勤時間 | 17:04 |
| GO1_# | DATE#の外出1の時間 | 10:25 |
| BACK1_# | DATE#の戻り1の時間 | |
| GO2_# | DATE#の外出2の時間 | |
| BACK2_# | DATE#の戻り2の時間 | |
| GO3_# | DATE#の外出3の時間 | |
| BACK3_# | DATE#の戻り3の時間 |
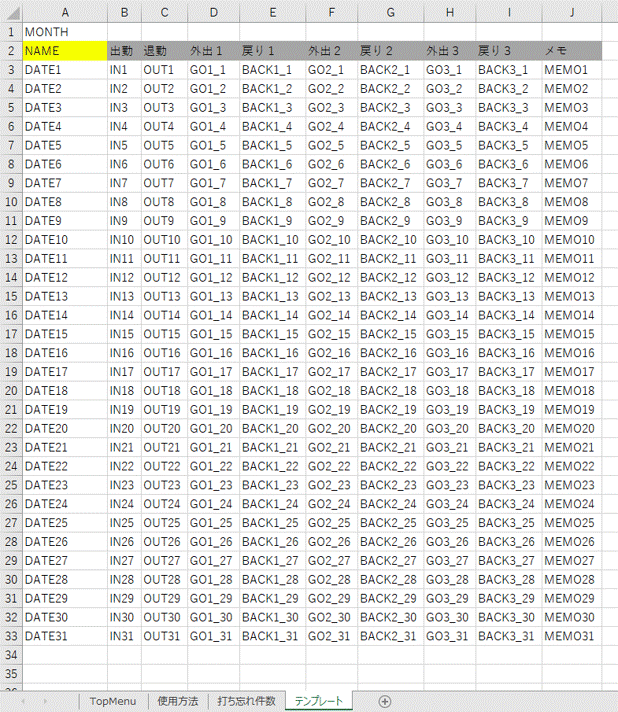
(6) TopMenuタブの「打刻情報取得」ボタンをクリックします。
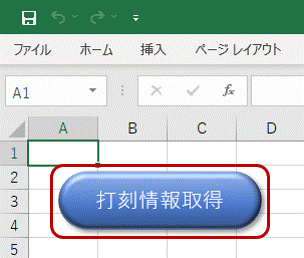
(7) 会社コード、コネクテッドツールの管理者のメールアドレス・パスワードを入力し、「打刻情報取得」ボタンをクリックします。
「打刻情報取得」時の管理者メールアドレス・パスワードについて
Google、FacebookまたはLINEのサービスアカウント情報では「打刻情報取得」ができません。
管理者のメールアドレス・パスワードでコネクテッドツールのアカウントを持っていないときは、ユーザーログインページより管理者のメールアドレスとパスワードでユーザー登録をしてください。
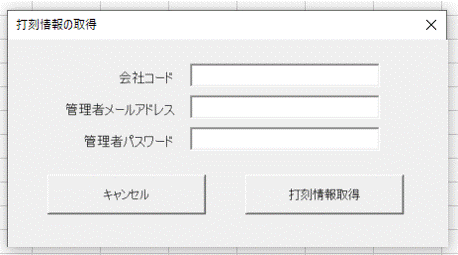
(8) 取得したい打刻情報の年月と締日を入力し、「打刻情報取得」ボタンをクリックします。
※会社の所属人数が多い場合、時間がかかることがあります。
※会社の所属人数が多い場合、時間がかかることがあります。
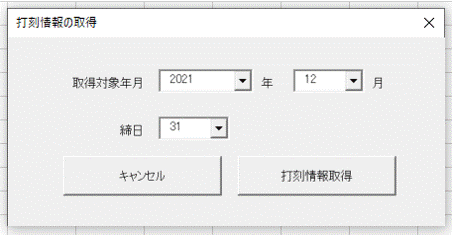
(9) テンプレートシートの形式で、打刻情報がダウンロードされます。